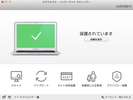「TMPGEnc Video Mastering Works 5」
「TMPGEnc Video Mastering Works 5」
動画を撮影できるデバイスは、年を追うごとに増えている。デジタルビデオカメラをはじめ、デジタル一眼レフカメラ、コンパクトデジタルカメラ、携帯電話、スマートフォン、タブレット端末……。さらにデバイスごとに採用するフォーマット(ファイル形式)が異なるため、フォーマットも多様化が進んでいる。この異なるフォーマットを再生デバイスに合わせて変換することができるのが、「動画変換ソフト」だ。
●動画変換の定番ソフト、ペガシス「TMPGEnc Video Mastering Works 5」
誰でも、いつでも気軽に動画を撮ることができるいま、撮影した動画を別の機器で再生する機会はどんどん増えていく。例えばデジタルカメラで撮影した映像をスマートフォンに入れて持ち出したいときに活躍するのが、動画変換ソフトだ。
家電量販店の実売データを集計した「BCNランキング」でこの動画変換ソフトの市場をみると、2013年上半期、つまり今年1~6月、最も販売本数の多かったメーカーはペガシスだった。上半期の販売本数シェアは19.2%で、2位以下を大きく引き離している。さらに遡ると、ペガシスは11年、12年の2年連続で動画変換ソフト分野でトップを獲得している。
そのペガシスが販売している人気の動画変換ソフトが、11年2月発売の「TMPGEnc Video Mastering Works 5」だ。動画の編集・変換が1本でできるソフトで、ダウンロード版が9800円、パッケージ版が1万4800円という価格がついている。ウェブ上で無料の動画関連ソフトが数多く提供されていることを考えると、これを割高に感じてしまう人がいるかもしれない。しかし、「TMPGEnc Video Mastering Works 5」は、その価格に見合うだけの機能と利便性を備えたソフトなのである。
●国産ソフトだから実現する 日々進化するこだわりのソフト
動画の変換・編集というと、敷居の高さを感じる人もいるだろう。私もそのうちの一人で、まず、多種多様なフォーマットにとまどった。編集といっても不要な部分をカットしたり、動画をつなげたりなどの簡単なことしかやらないが、保存する段階で、どのフォーマットで保存するのがいいのかで悩んだ。
また、無料ソフトで動画編集をした際、映像は再生されるものの音声が再生されない、冒頭の数秒しか再生できないなどのトラブルに遭遇した。これは動画の再生・編集に必要な鍵(コーデック)が欠けていて、正しく再生/編集ができなかったために起きたトラブルだ。コーデックは別途インストールして追加することができるが、必要なコーデックを探してインストールする作業は、初心者にはなかなか大変だ。こういったわずらわしさが、動画編集の敷居を高いものにしていた。
そういった複雑、煩雑な作業から解放してくれるのが「TMPGEnc Video Mastering Works 5」だ。詳細な解析機能や多種多様なファイルのコーデック不要の入出力性能、簡単ながらも詳細な出力設定が可能で、画質評価も高い。知識を吸収しなければならない時間や作業時間を大幅に短縮してくれることが“価格に見合う”とされる大きな要因だ。
日本人が開発・販売している国産ソフトであることも品質重視の日本のユーザーにはポイントが高い要素だろう。発売してから2年半がたつ「TMPGEnc Video Mastering Works 5」だが、ユーザーの声に応えて随時機能を追加してきた。いまだに売れているのは、この日々進化するサポート体制によるところも大きい。
●さまざまなデバイスで撮影した動画を1本にまとめる
では、実際に「TMPGEnc Video Mastering Works 5」の実力を試そう。レビューは、さまざまなデバイスで撮影した動画を一本にまとめることにトライした。旅行や子どもの運動会など、さまざまな機会に撮りためた動画を1本にまとめるイメージだ。
動画は、コンパクトデジタルカメラとスマートフォン、それに古い携帯電話で撮影した。フォーマットは、コンパクトデジタルカメラが「MTS」、スマートフォンが「MP4」、古い携帯電話が「3G2」で、サイズもバラバラだった。そのフォーマットがバラバラの動画を「TMPGEnc Video Mastering Works 5」に取り込んで、編集して1本にまとめる。
まず、ソフトを起動し、編集モードを「ノーマルモード」「タイムラインモード」から選択し、「新規プロジェクト」を開く。簡単な動画編集をするなら「ノーマルモード」を、字幕やテロップ、映像の中に画像を入れたり映像の一部分に別の映像を入れたりという凝った編集をするなら「タイムラインモード」を選択しよう。今回は、素材となる動画を切ってつなげる簡単な編集を行うので「ノーマルモードを選択した。
素材となる動画を読み込む「追加ウィザード」画面では、読み込む素材の格納場所に合わせて、ファイル、DVD/BD、接続した機器などから選択する。動画編集をする際は、あらかじめ使う素材を一つのフォルダにまとめて格納しておいて、使う順番に沿ってナンバーを振ったり、名前を変えたりしておくと作業しやすい。
素材を読み込むと、アスペクト比やフレームレートなど、動画に関する情報が表示される。ここで、素材が動画の場合、映像と音声のどちらかだけ、もしくは両方の読込みを設定できる。例えば映像だけを使い、音声はBGMを使うなら、音声の「参照」ボタンから読み込む音声データを選択することができる。
必要な素材を読み込んだら、カット編集や効果を追加していく。どちらの順番でもできるので、好きなほうから片づけよう。画面上部には「スタート」「編集」出力設定」「エンコード」のボタンが並び、すべての行程が把握できる。
まずはカット編集から。素材となる動画は必要なシーンの前後を長めに撮影してあるので、不要部分をカットしていく。カットは「開始/終了フレーム」を使って行う。まず、必要なシーンの頭に「開始フレーム」を、終了部分に「終了フレーム」を指定する。動画を再生しながら指定ができるので、直感的に操作ができ、わかりやすい。「開始/終了フレーム」を指定したら、タイムラインバーの下にある「編集ボタン」から「現在選択している範囲の前後をカットする」を選ぶ。これで不要な前後を削除することができた。
逆に、前後を残して、途中の映像をカットすることもできる。先ほどと同じ要領で、今度は不要な部分を「開始/終了フレーム」で囲む。「選択範囲をカット」ボタンをクリックすると、選択した箇所を削除できる。
効果は「フィルター設定」で追加することができる。いろいろな設定項目があるが、動画の見やすさ、聞きやすさを上げるために、「音声ノイズの除去」「映像ノイズの除去」などを選択するといいだろう。また、スマートフォンや携帯電話などで撮影し、音声が小さい場合は「音声ボリューム調整」で音声を上げることができる。このほか、輪郭補正や色調補正、スロー再生や逆転再生などを設定できる「スピード」などがある。
編集作業が終わったら、出力設定の作業に入る。ここでは出力したいフォーマット、アスペクト比、サイズなどを選択する。再生機器に合わせたフォーマットを、といわれてもピンと来ない人も多いだろうが、そこは大丈夫。「TMPGEnc Video Mastering Works 5」は、用途別の出力テンプレートを収録している。
例えばDVDに書き出すなら、「DVD向けMPEGファイル」を選択するとアスペクト比は19:6、4:3のどちらかを選択でき、またサイズも自動で19:6の場合は720×480、4:3の場合は640×480に設定される。
特に便利だったのがモバイル向けの出力だ。「モバイル向けMPEGファイル」では対応機器一覧を表示。例えば、プレイステーション・ポータブル、iPhoneなど機器を設定することで、それぞれの機器に最適なフォーマット、アスペクト比、サイズに変換することができる。
出力の設定まで終わったら、あとはエンコード(変換)するだけだ。エンコードする前に「プレビュー」で動画を確認することができる。一度確認して問題なければ「出力開始」ボタンを押し、エンコードを実行しよう。これで複数のデバイスで撮影した動画を1本にまとめ、また再生機器に合わせてフォーマットを変換することができた。
動画編集に敷居の高さを感じる人の原因は雑多なフォーマットによるものではないだろうか。私もレビューのため、身近にあるデバイスで片っ端から動画を撮影したが、すべてフォーマットが異なっていた。
「TMPGEnc Video Mastering Works 5」は、フォーマットが異なっていても同じ作業手順で編集ができ、また簡単に一つの動画にまとめることができた。さまざまなフォーマットに対応し、さらに豊富なエンコードオプション、編集機能を持っている「TMPGEnc Video Mastering Works 5」。1本で、編集・変換が簡単にできる。さらに「タイムラインモード」を選択して、凝った動画の編集も可能だ。撮りっぱなしの動画コンテンツがある人は、夏休みを利用して、ぜひ「TMPGEnc Video Mastering Works 5」で編集・変換してほしい。(BCN・山下彰子)
*「BCNランキング」は、全国の主要家電量販店・ネットショップからパソコン本体、デジタル家電などの実売データを毎日収集・集計している実売データベースで、日本の店頭市場の約4割をカバーしています。