2.スクリーンショットのフォーマットを変更する
Macで撮影したスクリーンショットはデスクトップにPNGフォーマットで保存されます。Macのスクリーンショット機能は撮影フォーマットを変更できるので、ここではJPG形式に変更する方法を紹介します。
「ターミナル」を起動して以下のように入力します。
――――――――――――――――――――――――――
defaults write com.apple.screencapture type jpg
(キーボードの「Enter」キーを押す)
killall SystemUIServer
(キーボードの「Enter」キーを押す)
――――――――――――――――――――――――――
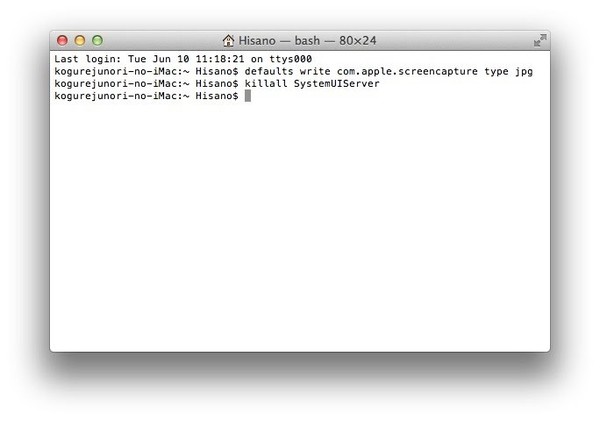
これでスクリーンショットの保存フォーマットがJPG形式になりました。ブログなどにアップするには、JPG形式の方が便利なので、Macでブログを書きたい! という方はぜひ設定しておきましょう。なお、元に戻すには同じくターミナルで、
――――――――――――――――――――――――――
defaults delete com.apple.screencapture type
(キーボードの「Enter」キーを押す)
killall SystemUIServer
(キーボードの「Enter」キーを押す)
――――――――――――――――――――――――――
と入力しましょう。
3.アプリケーションを強制終了する
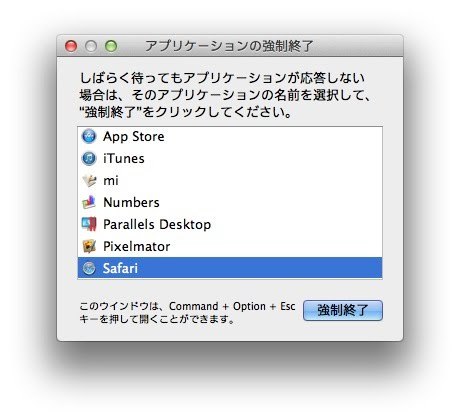
アプリがフリーズしてしまった場合などは、メニューバーのアップルマークから「強制終了」を選ぶことで強制終了できます。
もし、メニューバーすら反応しないような時はキーボードの「command」+「Option」+「Esc」を押してみましょう。この操作でもアプリケーションの強制終了画面を表示できるので、フリーズしているアプリを強制終了していきましょう。
4.それ、保存されてません!を確認する
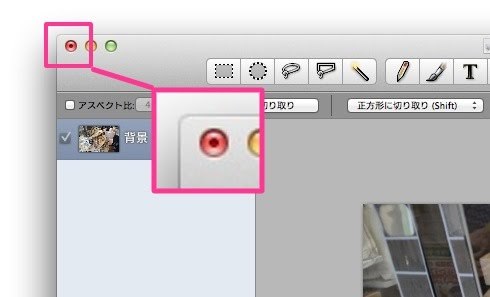
Mac用アプリの多くは、ファイルが編集中の場合は左上の赤いボタンの中に「・」が表示されます。これが表示されていると、ファイルは未保存ということになります。うっかりの保存忘れを防止するために覚えておきましょう。







