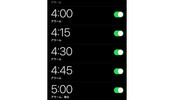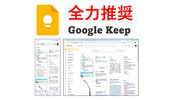iPhoneを置き時計やデジタルフォトフレームのように使える
iPhoneを置き時計やデジタルフォトフレームのように使える
2023年9月にリリースされた最新OS「iOS 17」。すでにアップデートした人も多いと思うが、これまでと同じ使い方をしているとなかなか新機能に気付かないこともあるだろう。iOS 17で日常的に役立つのが「スタンバイ」という新機能だ。iPhoneを電源に接続した上で横向き画面にウィジェットや時計などを表示できる機能で、置き時計やデジタルフォトフレームのようにして使える。今回はそんなスタンバイ機能の使い方を紹介しよう。
スタンバイをオンにする
スタンバイ機能は、iOS 17にアップデートした時点で最初からオンになっている。自分でオン/オフを切り替えるには「設定」を確認しよう。
スタンバイを起動するには、iPhoneを充電器に接続し、横向きで立てた状態にしたうえでスリープ状態にする必要がある。水平に置いたままでは起動しない。
スタンバイの3つの画面を切り替える
スタンバイの画面はウィジェット、写真、時計の3つの画面がある。最初に表示されるウィジェット画面では2つのウィジェットが左右に表示される。
さらに、ウィジェットを上下にスワイプすると、ウィジェットが切り替わる。必要に応じていろんな組み合わせを試すといいだろう。
また、音楽の再生中は画面中央に波型のアイコンが表示され、タップすると再生中のアプリのウィジェットが大きく表示される。
ウィジェットの画面を左にスワイプすると、写真が表示できる。このとき、パスコードの入力画面が求められ、ロックを解除しないと写真は表示されない。写真はプライベートな情報なので、これなら安心して利用できるだろう。
写真の画面を左にスワイプすると、時計表示に切り替わる。時計のみがフルスクリーンで表示されるので、時間を確認しやすい。時計のデザインは5種類あり、上下にスワイプすると切り替え可能だ。
また、iPhoneのスタンバイの設定で「通知を表示」がオンになっている場合、通知が画面上に表示される。全文を確認するにはiPhoneの画面ロック解除が必要だ。
各画面のカスタマイズが可能
スタンバイ中の画面は、いずれもカスタマイズできる。ウィジェットの場合は左右いずれかのウィジェットを長押しすると、編集画面に切り替わる。ここで順番を変更したり、不要なものを削除したりが可能だ。
ウィジェットの追加画面ではさまざまなものが用意されているので、使いやすくカスタマイズするといい。
スタンバイ中の写真を編集する際も、同じように長押しする。編集画面で「+」をタップすると、表示するアルバムを追加できる。
スタンバイの時計の編集方法も同じで、時計を長押ししすると、カラーを変更できる。時計ごとに変更できる色が異なるので、いろいろ試してみるといいだろう。
仕事中にスタンバイ機能を起動してデスクに置いておけば、時計としてだけでなく、予定やToDoリストを確認できるので便利だ。iOS 17ならではの機能をフル活用してみよう。(フリーライター・今西絢美)