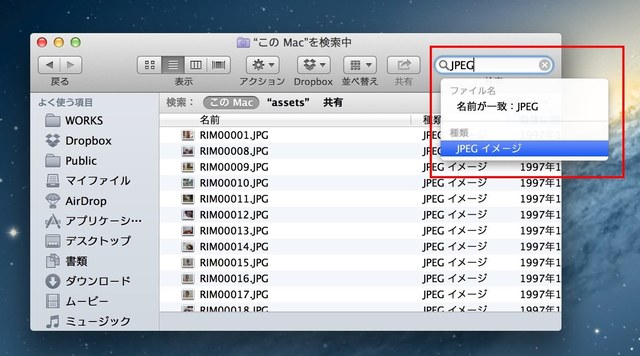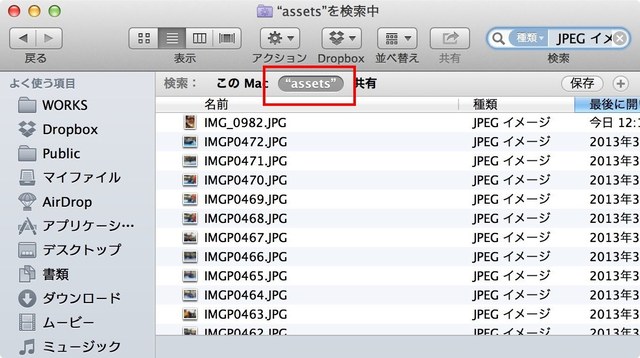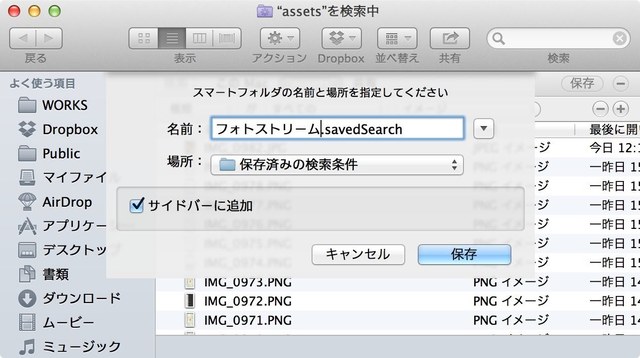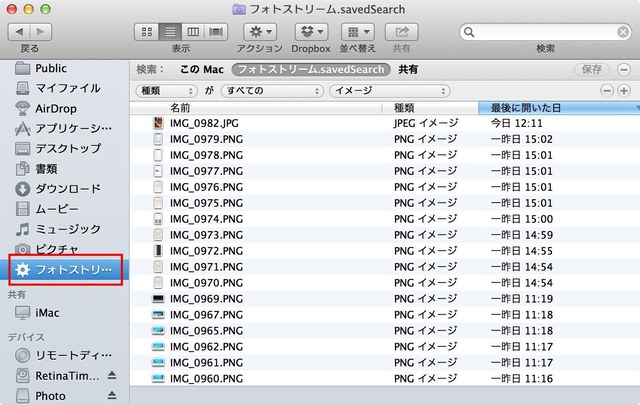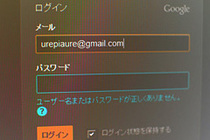保存していないファイルは「閉じる」ボタンに黒い丸が表示される
Mac OS Xでは、ウィンドウの一番左上にある赤い丸が「閉じる」ボタンになっています。この「閉じる」ボタン、実はファイルの状態により表示が変わっているんです。
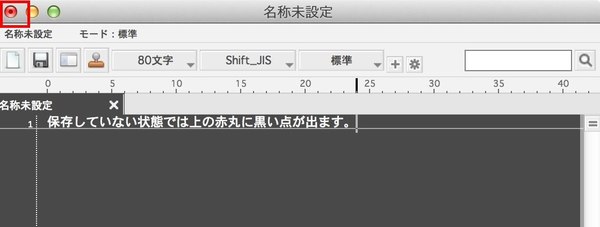
保存されていない状態の場合、赤い丸のなかに黒い丸が表示されます。
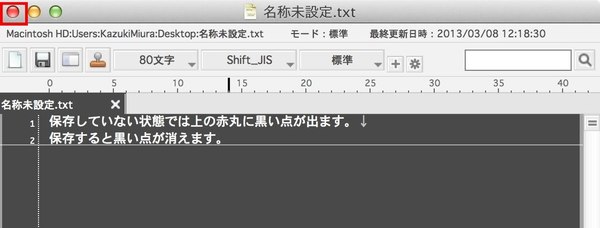
保存された状態では、黒い丸は消えます。
作業中のファイルが保存されているか確認したい場合、「閉じる」ボタンを見ればすぐにわかります。
そしてこまめに保存するようにしましょう。
フォトストリームに直接アクセスできるフォルダを作成
フォトストリームは、iPhoneやiPadで撮影した写真や画面キャプチャなどを、Mac OS X上のiPhotoなどと同期させることができる便利な機能です。しかし、わざわざiPhotoを起動してフォトストリームを確認するのが面倒という人は、フォトストリームに直接アクセスできるフォルダを作成しましょう。
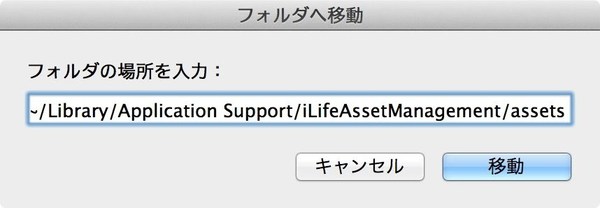
まずは「command」+「shift」+「G」を押して「フォルダへ移動」画面を表示します。
ここに「~/Library/Application Support/iLifeAssetManagement/assets」と入力して、「assets」フォルダに移動します。
「assets」フォルダが表示されるので検索ウィンドウに「JPEG」と入力し表示される検索候補から「JPEGイメージ」を選択します。
次に「assets」フォルダを選択。すると、フォトストリーム内にあるJPEGファイルが表示されます。この状態では、フォトストリーム内のJPEGファイルのみが表示されています。iPhoneやiPadのカメラで撮影した写真はJPEGファイルですが、画面キャプチャはPNGファイルです。両方を表示したい場合には……。
検索ウィンドウを一度クリアし、表示される検索条件から「種類」が「すべての」「イメージ」と選択します。すると、JPEGファイルとPNGファイルの両方が表示されます。
「保存」をクリックして、現在の検索条件で表示されているフォルダの状態を保存します。必要に応じて名前を変更し「サイドバーに追加」を選択した状態で「保存」をクリックします。
するとフォルダのライブラリにフォトストリームのフォルダが追加されます。ここを開けばいつでもフォトストリーム内のファイルにアクセスができるようになります。