■アプリのインストールは超簡単!
まずは、connetcFree社のt.free(テザーフリー)のウェブサイトに行きます。
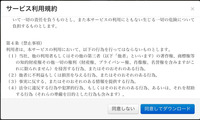 サービス利用規約
サービス利用規約
上部の「無料ダウンロード」をクリックすると"サービス利用規約"がポップアップされますので、よく読んでから[同意してダウンロード]をクリックします。
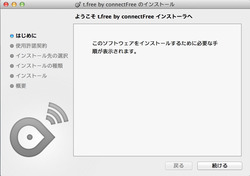 インストーラー画面
インストーラー画面
tfree_installer.zip をダウンロードしたら解凍。tfree Installerというパッケージファイルをダブルクリックします。
t.free(テザーフリー)のインストーラーが起動しますので、指示にしたがってインストールを完了させてください。
拡大画像表示
インストールが完了すると、メニューバー右のメニューエクストラ領域に、t.free(テザーフリー)のアイコンがでます。
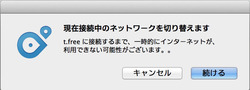 接続ダイアログ
接続ダイアログ
アイコンをクリックして、[t.freeに接続]をクリックしましょう。"現在接続中のネットワークを切り替えます"というダイアログがでるので、[続ける]をクリックします。
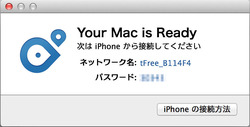 Your Mac is Ready
Your Mac is Ready
Your Mac is Ready というダイアログがでたら、今後はiPhoneの設定をしていきましょう。右下の[iPhoneの接続方法]に説明もありますので、合わせてご覧ください。
- [設定]アプリをタップします。
- "一般"をタップします。"自動ロック"をタップして、自動ロックを"しない"をタップします。これは、ロックしてしまうとSafariが閉じてしまい、テザリングが終了してしまうからです。終わったら、再度バッテリー節約のために設定しなおしておきましょう。
- 戻って、"Wi-Fi"設定をタップし、"tFree_B114F4"を選択します。さきほど「Your Mac is Ready」のダイアログに書いてあったパスワードを入力します。
- Safariアプリをタップし、tfree.jpにアクセスします。
- 5秒ほどで、t.free接続完了という画面がスマートフォンに表示されると、Macの
ブラウザが「ボワーーン」という効果音とともに起動し、"接続おめでとうございます"
というページが起動したら、接続成功です!!
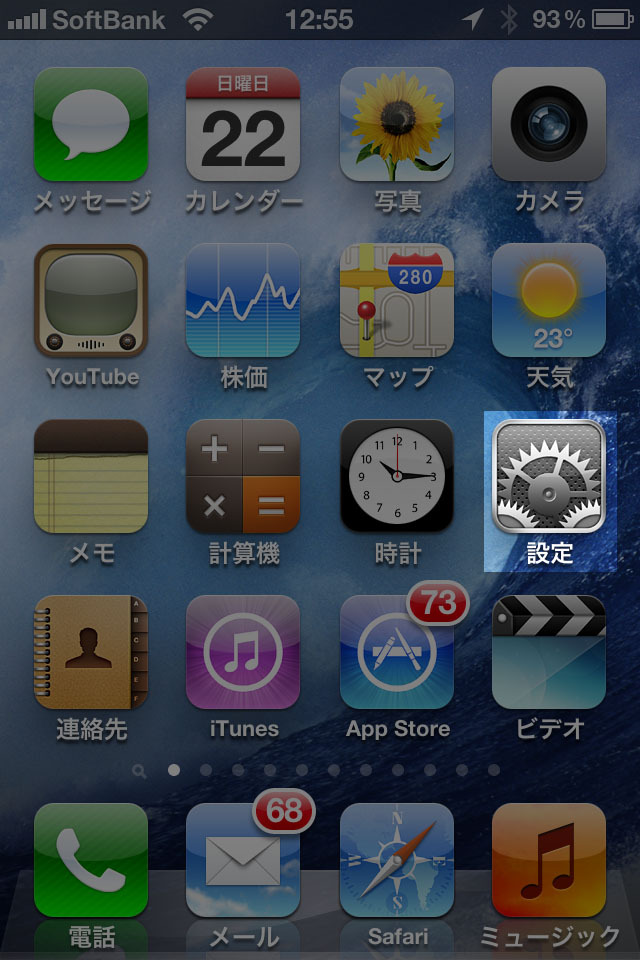 1.[設定]アプリをタップ
1.[設定]アプリをタップ 拡大画像表示
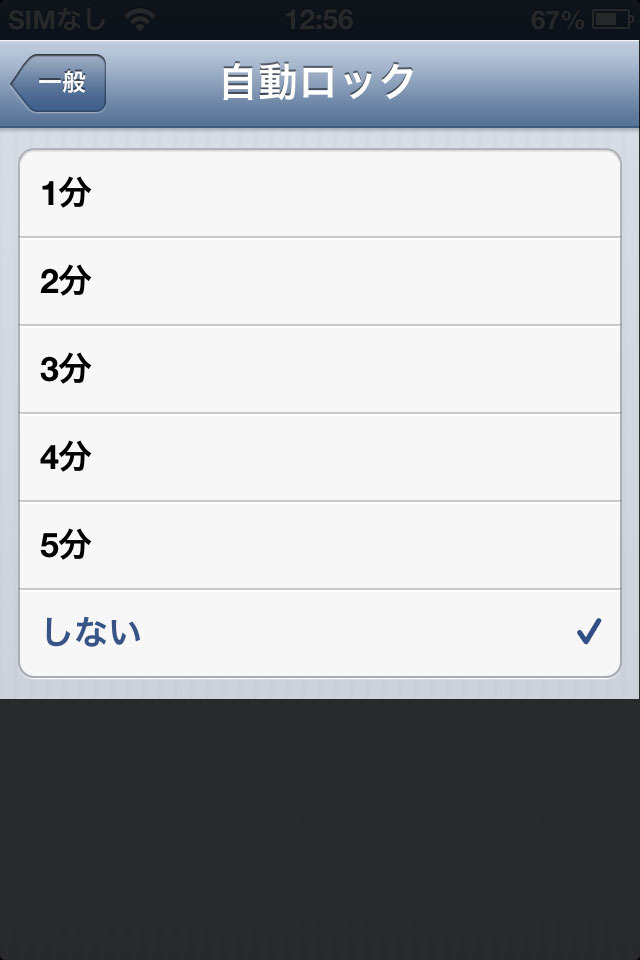 2.自動ロックは"しない"
2.自動ロックは"しない" 拡大画像表示
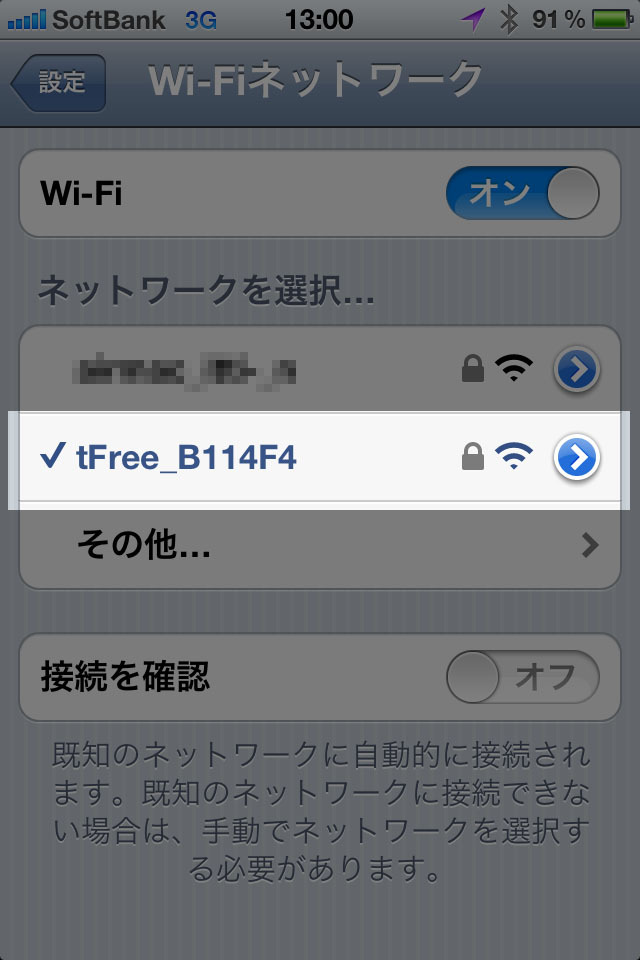 3.tFree_B114F4に接続
3.tFree_B114F4に接続 拡大画像表示
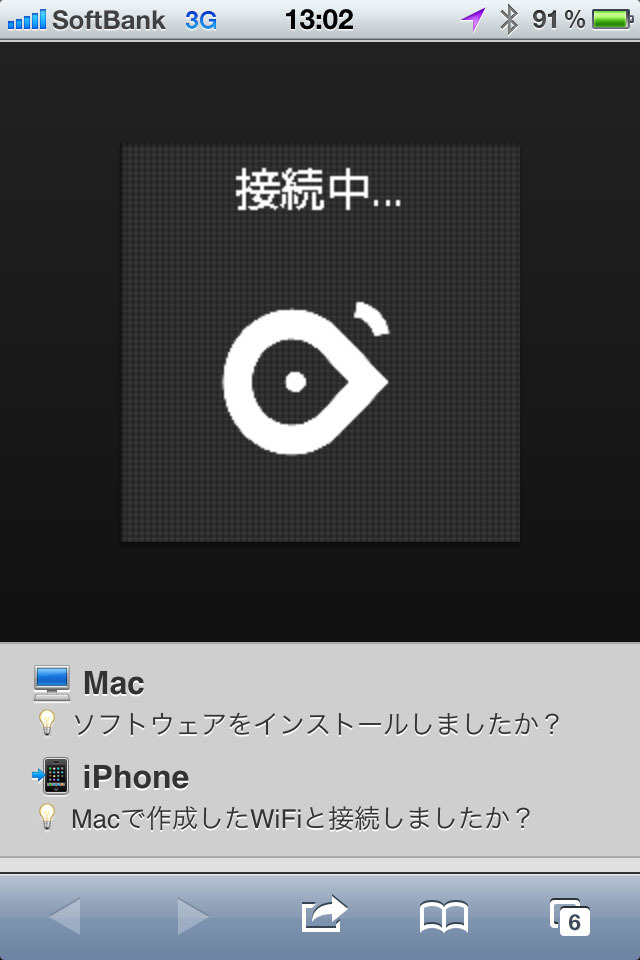 4.tfree.jpにアクセス
4.tfree.jpにアクセス 拡大画像表示
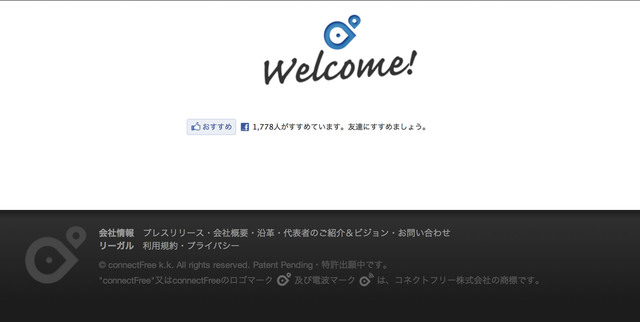 5,登録完了画面
5,登録完了画面 拡大画像表示
次はいよいよ、実際にテザリングをしたときの快適さと接続スピードを見ていきましょう。
関連記事







