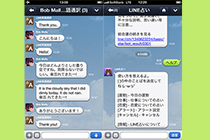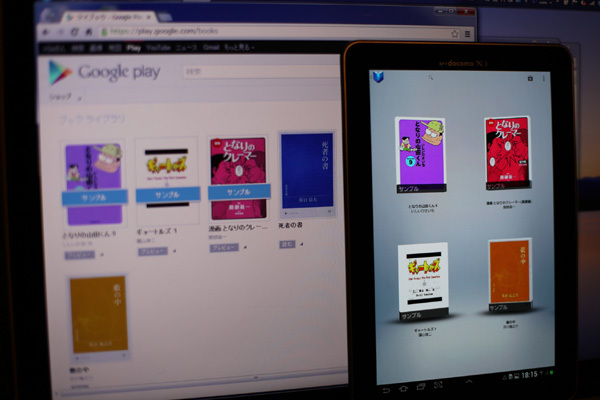 同じGoogleアカウントで同期すると、PCでも同じ本が閲覧可能に。「しおり」も同期でき、端末を変えても続きが読める。
同じGoogleアカウントで同期すると、PCでも同じ本が閲覧可能に。「しおり」も同期でき、端末を変えても続きが読める。 拡大画像表示
例えば、タブレットで読んだ本の続きを、自宅や職場のPCで読むなんてこともラクラク。
PCでの「Playブックス」を使うには、ブラウザから「Google Play」のページを開き、Googleアカウントでログインした後、画面右上に表示される「マイブック」のタブをクリックします。「GALAXY Tab 7.7 Plus」でダウンロードしたのと同じ本が並んでいますから、表紙下の「読む」のボタンをクリックすると、ブラウザで電子書籍を閲覧できます。
「GALAXY Tab 7.7 Plus」からの電子書籍の決済方法は、SPモード契約済みであれば携帯料金と合算して支払えます(初回購入時のみ、規約に同意のうえ、住所氏名等のお客さま情報を入力)。また、携帯料金と別に支払いたい場合は、クレジットカード情報を追加すればOKです。
「青空文庫」で公開済みの著作権切れ書籍をはじめとした、無料の書籍を購入する場合でも、有料の電子書籍と同じ購入手続きを踏みますが「0円」なのでご安心あれ。
続いて、Kindle端末を買わずとも、無料のAndroidアプリ「Kindle for Android」をダウンロードすれば、「GALAXY Tab 7.7 Plus」でAmazonの電子書籍ストア「Kindleストア」を利用できます。まずは「Playブックス」と同様に「Playストア」から「Kindle」と検索してインストールします。インストール直後の初期状態は、本棚が空っぽ。電子書籍の購入は画面右上に見える「Kindleストア」のボタンをタップします。
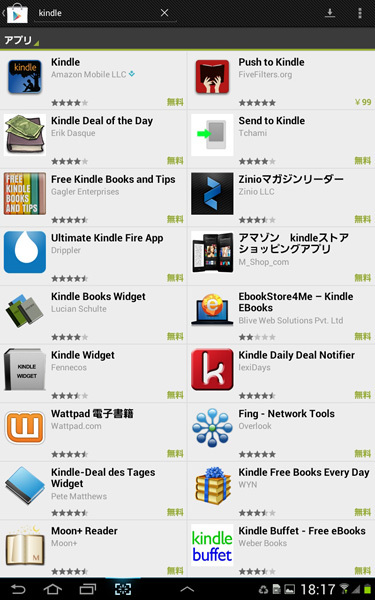 Playストアで「Kindle」を検索した結果。こちらも一番上に表示される。
Playストアで「Kindle」を検索した結果。こちらも一番上に表示される。 拡大画像表示
すると、ブラウザが起動してAmazonのページが表示されます。電子書籍コンテンツを検索するには、検索窓の左側を「Kindleストア▼」を選択してから、書籍名や著者名を入力し、「検索」を押します。Amazonで紙の書籍などを注文するときと同じ要領ですね。購入にはAmazon.co.jpのアカウントが必須となります。
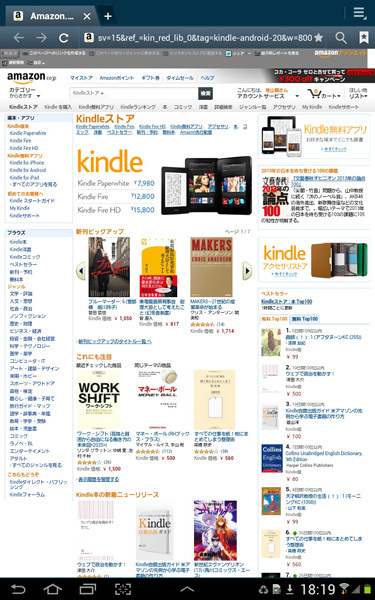 「Kindleストア」を選択すると、ブラウザでAmazonのページが表示される。
「Kindleストア」を選択すると、ブラウザでAmazonのページが表示される。 拡大画像表示
ブラウザからAmazonにログイン後、Kindleストアの検索結果から欲しいものを選び「1-Clickで今すぐ買う」のボタンを押せば、ダウンロードが始まります。残念ながら現状ではNTT docomoの「コンテンツ決済サービス」と連動していないため、携帯電話料金と別の決済になります。
また、紙の書籍版とKindle版とがあるものは、価格比較が表示され、ほぼ、Kindle版のほうが安く設定されています。中古品との価格比較も一目瞭然なのはうれしいですね。