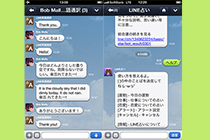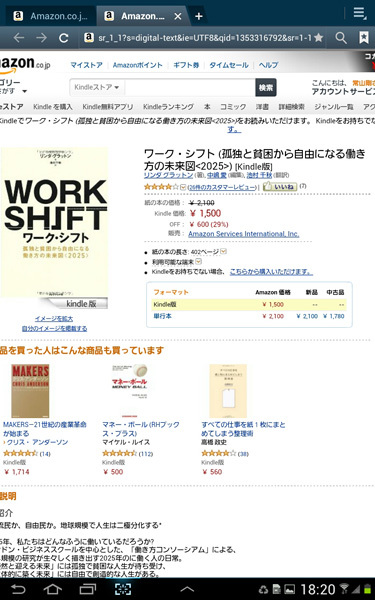 紙の書籍も販売されている場合、価格比較が表示される。書籍によっては中古よりも安い。しかも電子書籍なら送料は無料だ。
紙の書籍も販売されている場合、価格比較が表示される。書籍によっては中古よりも安い。しかも電子書籍なら送料は無料だ。 拡大画像表示
ブラウザでの買い物が終わったら、「Kindle for Android」に戻り、ライブラリを確認します。もし先ほど買った電子書籍が見当たらなければ、右上の設定ボタンから「同期してアイテムをチェック」をタップします。これで「GALAXY Tab 7.7 Plus」で閲覧可能に。
「Playブックス」と同様、同じAmazonのアカウントを使えば、各種Kindle端末やKindleアプリをインストールした他のスマートフォン・タブレットでも、購入した電子書籍を共有できます。ただしPCでの閲覧・共有はご注意を。「Kindle for PC」もあるのですが、現在では日本のAmazonアカウントを登録できず、海外のAmazonアカウントでしか利用できません。
今後、日本のAmazonアカウントでも共有可能になるとは思いますが、それまでの間、PCからは購入・検索専用として割り切りましょう。
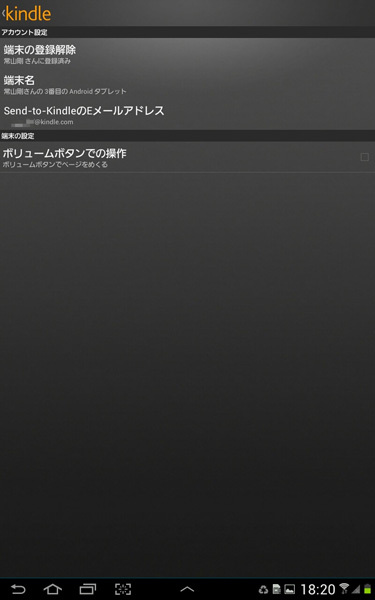 検索の虫眼鏡アイコンの右にあるボタンから「設定」を選択し「Send-To-KindleのEメールアドレス」を確認。このアドレス宛に、PDFファイルを添付して送るとKindleに取り込める。
検索の虫眼鏡アイコンの右にあるボタンから「設定」を選択し「Send-To-KindleのEメールアドレス」を確認。このアドレス宛に、PDFファイルを添付して送るとKindleに取り込める。 拡大画像表示
また「Kindle for Android」は、PDFファイルも閲覧できます。転送方法は「設定」メニューで表示される「Send-To-KindleのEメールアドレス」へPDFファイルを添付して送るだけ。これで、他の電子書籍と同様に、クラウド上に保存され、複数の端末で共有できます。自分で書籍をPDF化する自炊派も、これで管理が楽になりますよ。
これでGoogleの「Playブックス」、Amazonの「Kindleストア」と両方の電子書籍ストアが「GALAXY Tab 7.7 Plus」1台で利用可能になりました。
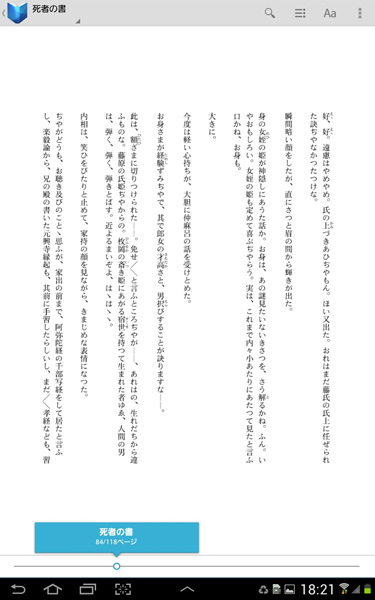 「Playブックス」で青空文庫所収の『死者の書』を開いたところ。
「Playブックス」で青空文庫所収の『死者の書』を開いたところ。 拡大画像表示
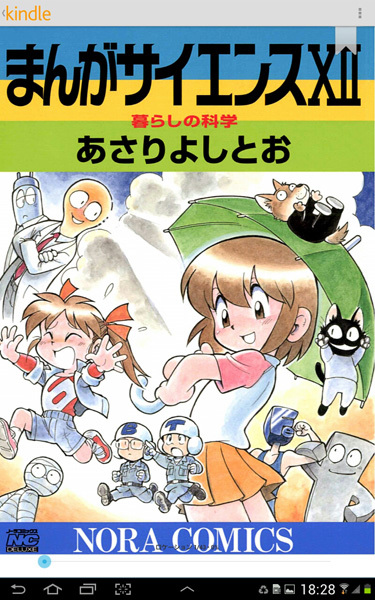 「Kindle for Android」で『まんがサイエンス12』の表紙を開いたところ。
「Kindle for Android」で『まんがサイエンス12』の表紙を開いたところ。 拡大画像表示
「Playストア」「Kindleストア」ともに、ほとんどの有料書籍で冒頭部分や10ページ程度をサンプル試読でき、さらに「青空文庫」にて公開された古典の名作は無料でダウンロードできるため、文庫、新書、ハードカバー、マンガなどなどを「GALAXY Tab 7.7 Plus」でざっと読み比べてみました。