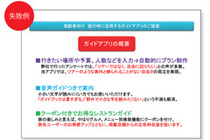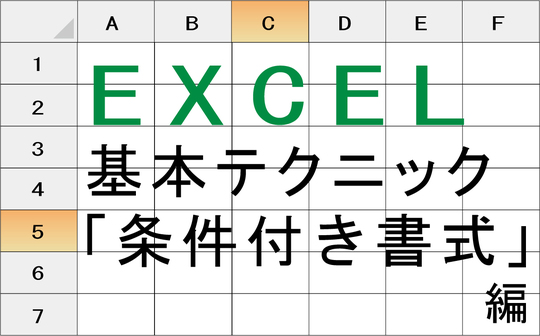
今回は、ズラッと数字が並んだ表を、簡単な操作でより見やすくできる「条件付き書式」の使い方をご紹介します!
特定の数値だけを色分けする
ズラッと並ぶ数値の中で、特定の範囲の数値にだけ色を付けたいとき、
ひとつひとつセルの色を変えていくのは面倒くさい……。
そんなときは「条件付き書式」を使いましょう。
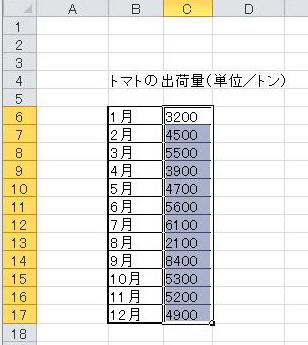
1)色分けしたいセル範囲を指定します。ここでは、トマトの出荷量が5000トン以上のものだけを分かりやすく色分けします。
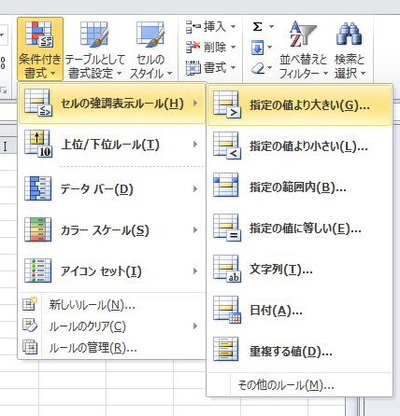
2)リボンから「条件付き書式」をクリックし、「セルの強調表示ルール」を選択。さらに「規定の値より大きい」を選択します。
3)色分けしたい数値を指定します。
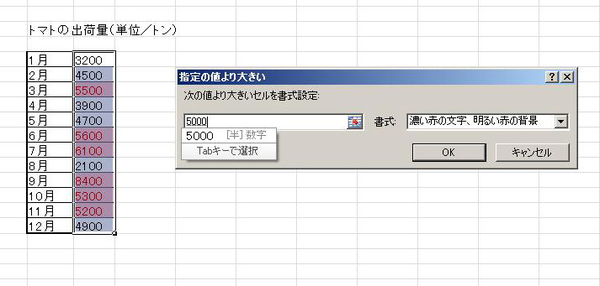 写真では、5000以上の数値を色分けするように指定。
写真では、5000以上の数値を色分けするように指定。
4)色分けの種類を指定します。
 色分けの仕方は用途によって選ぼう。
色分けの仕方は用途によって選ぼう。
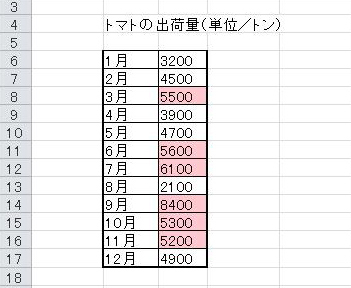
5)指定した範囲の数値だけに、色分けが反映されます。
関連記事