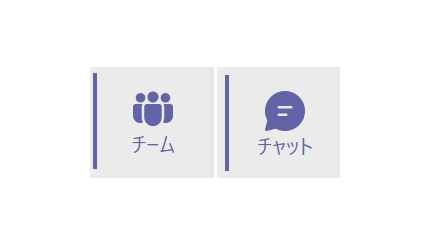 チャットの「誤送信」「改行ミス」を解消する方法も伝授!
チャットの「誤送信」「改行ミス」を解消する方法も伝授!
昨今の状況によりリモートワーク(在宅勤務)が普及したことで、ZoomやLINE WORKSなどのコミュニケーションツールが必要不可欠な存在になってきた。また、企業ユーザーを中心にMicrosoftから提供されているTeamsも注目されている。今回は、使いこなせると便利なTeamsのチャット機能を紹介しよう。
Teamsが注目されている理由として、次の二つが大きい。
(1)コミュニケーションツールの基本的な機能に加え、Microsoft OfficeなどMicrosoft製品との親和性が高い。
(2)他のコミュニケーションツールと違い、Microsoft Officeの企業ライセンスを導入していることによって、追加コスト不要で導入できる。
そこで、Microsoft Teamsで知っていると便利なチャット機能を紹介する。
Teamsチャットの範囲
Teamsのチャット機能には大きく分けて、チーム単位のチャットとチャネル単位のチャット、特定ユーザーチャットの3種類がある。
(1)チーム単位のチャット
Teamsは、「チーム」というグループ単位の作業が基本となる。チームとは、会社であれば部・課・支部などのグループのこと。チームを作成し、チームメンバーを登録することによって、チーム単位でチャットに参加できる。
(2)チャネル単位でのサポート
一方の「チャネル」とは、いわばチームを細分化したグループのようなものだ。例えば「営業部」というチームがあった場合、「〇〇プロジェクト」に関わっているメンバーを、別グループ化するのが「チャネル」である。
チャネル単位のチャットのメリットは、例えば、「〇〇プロジェクト」に参加していないメンバーにとっては、「営業部」チャットで「〇〇プロジェクト」のチャットの会話に参加できず、チャットログも流れてしまうので、非常に不便である。
そのため、チームの中でも特定のグループを作成したい場合、「チャネル」機能を利用することで、Teamsを快適に利用できるのである。
(3)特定ユーザーとの個別チャット
いわゆる1対1のチャットである。個別チャットの実施には、社内のユーザーはもちろん即座に追加でき、社外のユーザーであっても利用は可能である。
ただし、社外ユーザーのチャットが利用できるかどうかは、会社により制限している場合があるため、社外ユーザーをMicrosoft Teamsに招待したいときは、一度社内のIT部門などに確認をとる必要があるだろう。
外部ユーザーの招待方法
外部ユーザーを招待する一つの方法が、外部アクセス(フェデレーション)と呼ばれるものだ。相手もMicrosoft Teamsの企業ライセンスを保有している場合、外部アクセスで招待することで、1on1のチャットとオンライン会議が利用できるようになる。
もう一つの方法が、ゲストアクセスだ。ゲストアクセスは、外部ユーザーをTeamsのチームに招待することで参加可能だ。
ゲストアクセスを使うときは、Teamsのほとんどの機能が使えるのだが、Teams管理者が細かく制御できるので、実際に使える機能は企業によって異なる点に注意が必要だ。
便利なチャット機能
Teamsチャットの範囲を理解したところで、ここからは便利な機能を紹介しよう。知っているようで知らない機能や、使いこなすことで、より一層チャットが使いやすくする機能を、3点に厳選して紹介しよう。
(1)チャットの背景色をダークモードやハイコントラストモードに変更
Teamsでは、チャット画面の背景色を変更できる。背景色は、規定のモード(白を基調とした背景色)、ダークモード(黒を基調とした背景色)、ハイコントラストモード(視覚障害者や弱視の方でも画面が見やすいように区別しやすい色を基調とした配色)の3種類から選べる。
目に優しいと言われているダークモードは、長時間にわたり目を酷使する環境においてはプラスに働くだろう。
(2)「メンション」(特定のメンバー宛のメッセージ)
チーム単位のチャットやチャネル単位のチャットで便利なのが「メンション」機能である。メンションとは、特定の相手に通知を知らせて送れる機能のことである。
メンションを利用したい場合、「@マーク」+ユーザー名(もしくはグループ名など)をつけることで、メンションをつけた送信ができる。
メンションのメリットは、チャットの内容を相手に見落とされるのを防げることだ。「メンションあり」でチャットを送ると、メンション相手のデスクトップに通知が届くので気づいてもらえる。
特にチームメンバーが多いとき、非常に便利だ。多くの人は、自分自身に関係なさそうなチャットは、基本的に「流し読み」をしているケースが多く、相手がチャットに気づかずに、ログが流れてしまうことがあるからだ。
一方でメンションのデメリットは、多用して送信してしまうと、メンション付きチャットそのものの重要度が下がってしまうことである。
メンション付きチャットはデスクトップに通知が届くが、大量に通知が来てしまうとチャットの対応に追われて、本来の業務に支障が生じてしまうという、本末転倒なことになる危険性がある。
そのようなことが繰り返されると、メンション付きチャットのデスクトップ通知が届いても反応が遅くなり、さらには反応しなくなってしまう可能性もある。そのため、メンション付きチャットを使う場合、あらかじめルールなどを設定するのがおすすめだ。
「Teamsチャットあるある」の改行ミスと誤送信
チャットに限らず長文を送信する場合、適度に改行を入れると相手が読みやすくなる。しかし、Teamsでは「Enter」だけでは改行できないので注意したい。Teamsチャットでは、「Enter」キーを押下すると、メッセージが送信される。
改行したいときに「Enter」キーをプッシュして誤って送信してしまうのが「Teamsチャットあるある」の一つだ。Wordやメモ帳などで改行するときの「Enter」キーの押下に慣れているから、起きやすい現象なのだろう。
Teamsチャットで改行するには、「Shift」+「Enter」で改行する必要がある。
ある程度は慣れで解決できる問題だが、Wordで文章を作成しつつTeamsでやり取りをしながら、さまざまなアプリを同時に操作していると、ついうっかり操作ミスを起こしてしまう可能性がある。
そこで、誤送信を防止する方法と、誤送信してしまった場合の対処法を紹介しよう。
誤送信の対処法は、入力方法の切り替え
Teamsチャットの入力モードは、通常の入力モードの他に、リッチテキスト形式の入力モードが存在する。入力モードは、メッセージ入力欄の左下にある「A」(書式)と書かれたアイコンをクリックすることで切り替えられる。
リッチテキストの入力モードでは、太字やイタリック体(斜体)、下線や取り消し線など、文章の装飾が可能だ。また、Wordなどと同じように「Enter」キーで改行できるため、誤送信を防止できる。
リッチテキストの入力モードでメッセージを送信したい場合、右下の送信アイコンをクリックするか、「Ctrl」+「Enter」キーで送信が可能だ。
送信したメッセージの編集・削除
誤送信してしまったメッセージを、修正もしくは削除できる方法も知っておきたい。どちらも、途中まで方法は同じである。
(1)削除したいメッセージにマウスカーソルを合わせる
(2)応答用アイコンの右側に表示される三点リーダーの「・・・」アイコンをクリック
(3)削除を選べばメッセージを削除、編集を選べばメッセージの編集が可能
なお、メッセージを削除した場合は「このメッセージは削除されました」と表示されるが、このメッセージの右側にある「元に戻す」をクリックすることで、削除したメッセージを復活させることもできる。
イマーシブリーダー機能
「・・・」アイコンで選択可能な項目の中には、編集、削除以外にも便利な機能がある。中でも「イマーシブリーダー」機能を紹介する。
イマーシブリーダーとは、メッセージなどの重要な部分のみを見やすく表示する機能で、Teamsのイマーシブリーダー機能は、音声の読み上げも可能だ。
音声読み上げしたい場合、「・・・」アイコンからイマーシブリーダーを選択し、画面中央下にある再生ボタンを押すことで文章が読み上げられる。
その他にも、テキストのサイズを調整する機能や、フォントサイズ、背景のテーマを変える、簡単な文章校正機能なども備えている。
翻訳機能
Teamsには翻訳機能も備えている。英語や仏語、独語などの欧米諸国で使われる言語はもちろんのこと、中国語や韓国語、タイ語などのアジア圏の言語も翻訳可能だ。グローバルなビジネス環境でTeamsを利用するのであれば、ぜひ活用したい機能である。
Teamチャット機能まとめ
紹介したTeamsチャット機能で、押さえておきたいポイントを3点紹介する。
(1)チャットにはチーム単位、チャネル単位、個別の3種類のチャットが存在する
(2)メンション機能を活用することでメッセージ見逃しを防止できる
(3)誤送信防止にはリッチテキスト形式の入力モードでメッセージを作成する
ぜひ、これらのチャット機能を活用し、Microsoft Teamsを使いこなしてもらいたい。(GEAR)







