フォント選びで見るべきポイントは?
では、実際、フォントを選ぶときには、文字のどこを見て選ぶと良いのでしょうか? モリサワの担当者さんに教えていただきました。
1.パッと見たときに文字のどこを見るべき?
ゴシック体
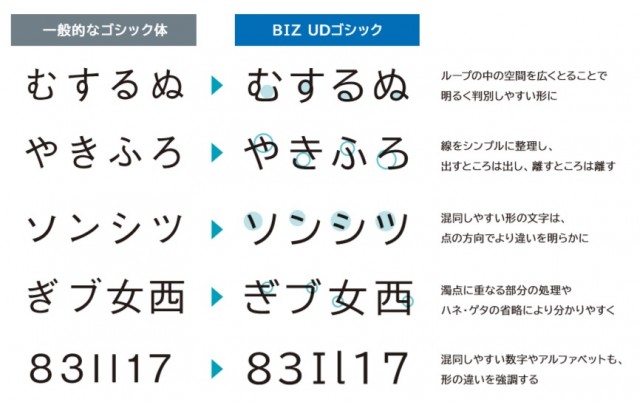
モリサワ「読みやすいゴシック体は、似たシルエットの文字であるI(アイ)、1(数字の一)、l(小文字のエル)など、読み間違いやすい文字も区別がつきやすいようデザインされています。
他フォントに比べて同じポイント数でもより大きく見えるようになっており、文書の本文など小さな文字でも読みやすいものを選びましょう」
明朝体

モリサワ「通常の明朝体は、横画が細く作られていることが多いのですが、UDフォントでは横画もやや太めに設計されており、画面上でコントラストが強い状態や、印刷がかすれたりしてもしっかり読み取れます。
やや太めのフォントを選ぶといいでしょう」
2.良いフォントかどうかはこの文字を見よう
モリサワ「濁音・半濁音や数字を見ると分かりやすいです。例えばUDフォントでは濁点・半濁点が大きめにデザインされており、区別がしやすいと思います。
数字については『3』『8』『5』『6』など、似ている字形でも判別がつきやすいよう、シルエットが明確です」
3.ある程度の文字数で見てみよう
モリサワ「人によって受ける印象は違うと思いますが、ポイント数が小さくても読みやすいものがいいでしょう。
例えば10ポイントで、200字程度の文章を通常のフォントと比較して見てみると、UDフォントのほうが読みやすいというデータがあります」
今さら聞けないフォントの設定方法
ところで、普段使っているソフトのフォントの変更方法をご存知ですか?
例えば、モリサワのBIZ UDフォントに変えることを例にとってみると、次のような手順で変更できます。
Microsoft Word
(バージョンはMicrosoft Word 2016にて説明しています。)
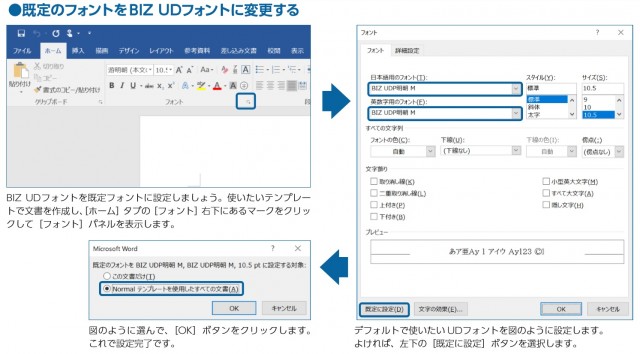
1.新規文書を開いたら、ホームタブの「フォント」右下にあるマークをクリックし、フォントパネルを表示します。
2.フォントパネル上で、日本語用のフォントと英数字用のフォントを、好きなフォントに変更し、左下の「既定に設定」ボタンを押します。
3. ダイアログが表示され、「既定のフォントを●●、〇〇に設定する対象:」と、今ほど変更したフォントの変更対象を、「この文書だけ」なのか、「Normalテンプレートを使用したすべての文書」なのかを選びます。
以後、ずっと既定のフォントを変更したい場合には、「Normalテンプレートを使用したすべての文書」を選んで、OKボタンを押します。
Microsoft Excel
(バージョンはMicrosoft Excel 2016にて説明しています。)
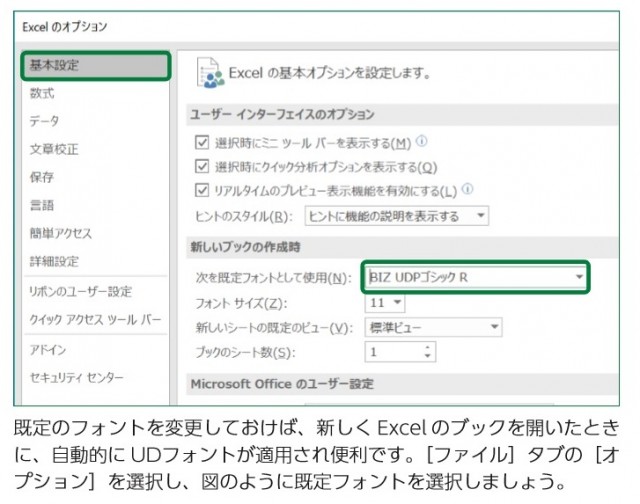
1.ファイルタブのオプションを選択し、Excelのオプションパネルを表示させます。
2.左メニューから基本設定を選び、「新しいブックの作成時」の「次を既定フォントとして使用」の部分から好きなフォントを選びます。
3.OKボタンを押し、再起動すると既定フォントが変更されます。
【TIPS】
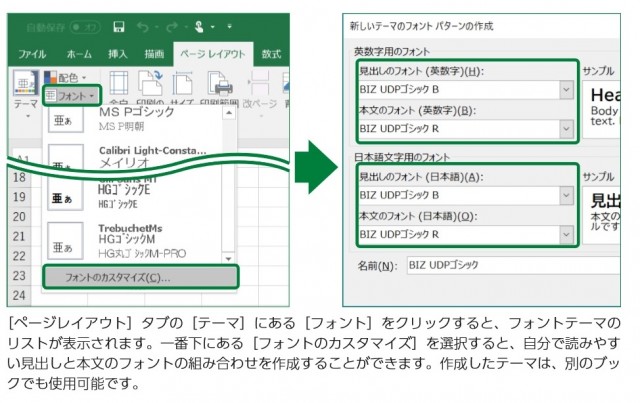
1.ページレイアウトタブを開き、左側のテーマにある「フォント」をクリックし、表示されるリストの一番下にある「フォントのカスタマイズ」を選択します。
2.「新しいテーマのフォント パターンの設定」パネルが表示されるので、英数字用のフォントと、日本語文字用のフォントをそれぞれ見出し、本文のフォントを選択し、名前を付けて保存し、テーマを作成します。
ここで保存したフォントのテーマは、別のブック及び、Power Pointでも利用できます。
Microsoft Power Point
(バージョンはMicrosoft Power Point 2016にて説明しています。)
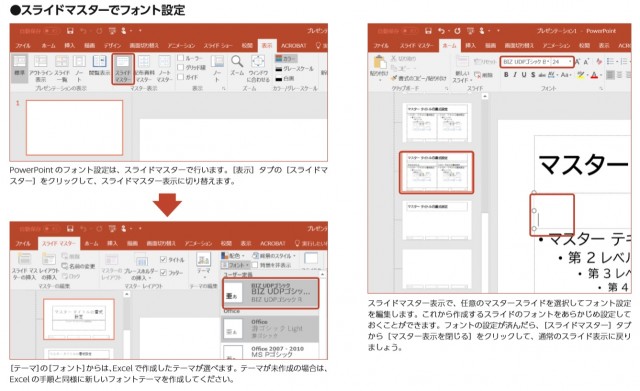
1.スライドマスターでフォント設定
Power Pointのフォント設定は、スライドマスターというメニューで行う。表示タブにあるスライドマスターをクリックし、スライドマスター表示に切り替えます。
2.画面が切り替わった後、テーマにあるフォントからは、先ほどExcelで作成したオリジナルのテーマを選ぶことができます。もちろん、別で自分でテーマを作成してもOK。
*
これまでフォントにあまり気を遣っていなかった方も、ぜひUDフォントのような読み手が読みやすいフォントを使用して、ビジネス文書を構築しましょう。
【取材協力・画像提供】株式会社モリサワ
エンタプライズ事業部事業開発一部 流通ビジネス推進課 長 武史
ビジネス文書向けユニバーサルデザインフォントを提供するサービス「MORISAWA BIZ+」






